スパイスです。
先のページではレンタルサーバーとの契約方法をご紹介しました。
これでデータを保管するサーバーは確保できたのですが、サイトを開設するのにもう一つ大事なステップがあります。
独自ドメインの取得です。
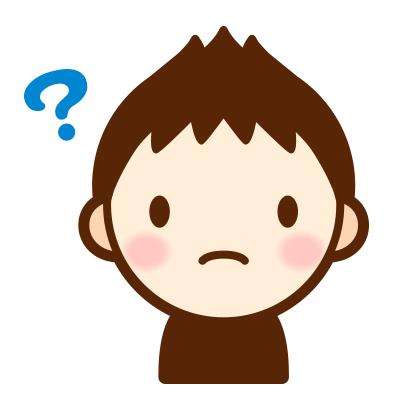
独自の? ドメイン?

ドメインについて簡単に説明しておこう
ドメインとは?
ドメインとはインターネット上の住所のようなものです。
Webサイトはその住所に建てられる「家」のようなイメージですね。サイトが「家」だとすると、サーバーはその「家」が建てられた「土地」の感じでしょうか。
家を訪問する際には、その土地や家のある住所を目指しますよね。
ブログ・サイトを家に例えると、この住所にあたるのがドメインになります。
住所がないと訪問者が家にたどり着けないように、サーバー契約したら次にドメインを取得して、インターネット上の住所を確保する必要があるのです。
あなた独自のサイトアドレス=独自ドメインを取得してサイトを開設することによって、閲覧者がインターネット上を検索して、あなたのページにたどり着くことができるのです。
ブログサービスを利用した無料ブログでは、提供されるアドレスを使用することになりますが、レンタルサーバーと契約してワードプレスで独自の運営をする場合は、独自のドメインを取得することで、任意に自分の好きなドメイン名でサイトを運営することができます。
独自ドメインを取得するメリットをあげてみると、
| 信頼性が上がる | 独自ドメインを設定することでサイトの信頼性が上がります |
| 好きな文字列が使える 短いURLも作れる | 自由に自分の好きな文字列で組めます。またURLを短くすることもできます |
| SEOに強い | 他のサイトの影響を受けないので、SEOに強くなります |
| 削除されない | 個人が登録、所有しているので、サイトが削除されたりする心配がありません |
| アドレス変更する必要がない | 管理するサーバを変えてもアドレスを変更する必要がありません |

独自ドメインを取得して、自分のサイトの住所を確保するのか。
独自ドメインの取得方法 Xdomain編
では実際に独自ドメインを取得していきましょう。
先のページでレンタルサーバーをエックスサーバーにしましたので、ここではエックスサーバーと親和性の高い「Xdomain」というサービスを利用することにします。
エックスサーバーと契約したなら、手間のかかるDNS設定も簡単に済ませられますし、料金も比較的安いのでおすすめです。
まず「Xdomainの公式ホームページ」にアクセスしてください。
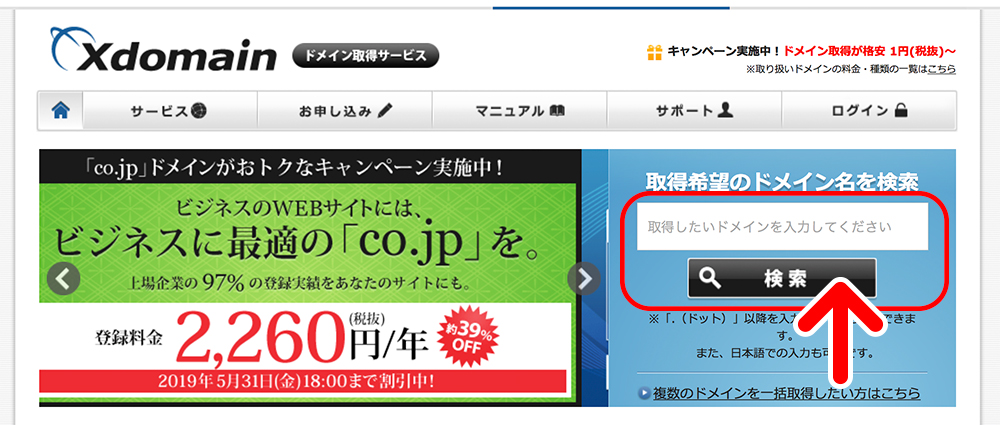
Xdomainのトップページが表示されます。
右上に検索窓がありますので、ここにご自分が取得したいドメイン名を入れて検索してみましょう。
せっかくの独自ドメインですから、これから作ろうとするサイトに関係する文字列など、ユーザーが想像しやすく、覚えやすいものにしたいところです。
この時ドメイン末尾(.comや.netなど)は入れなくて大丈夫です。
私は「spiceoflife」という文字列を入力してみました。
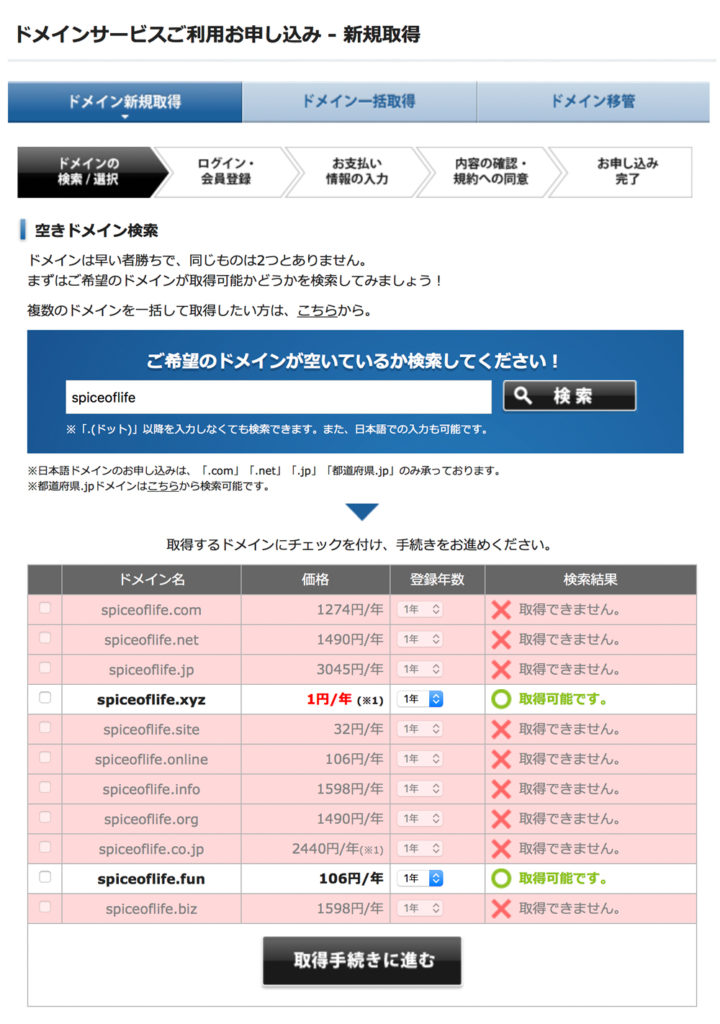
すると、すでにたくさん同じドメイン名が登録されていることが分かりました。空いているのはドメイン末尾が.xyzと.funだけということがわかります。
年間106円とか1円(!)なので、すごく格安に思えます。
ただ、取得費用は安いものほど1年後の更新費用がすごく高いことがあるので、ここで安易に選んでしまうと、あとで後悔することに。
もっとも、ドメイン末尾によってサイト評価が変わることはありませんし、運営上特に支障もないので、ドメインの末尾はどれを選んでも基本的に問題はありません。
ただやはり、多くの会社のサイトの末尾は「.com」「.net」「.co.jp」などにしていることが多いし、これらが末尾のサイトはなんとなく信用ができるイメージがあると思います。
なので私もドメイン名の最後に「1」を付けて再トライしてみました。
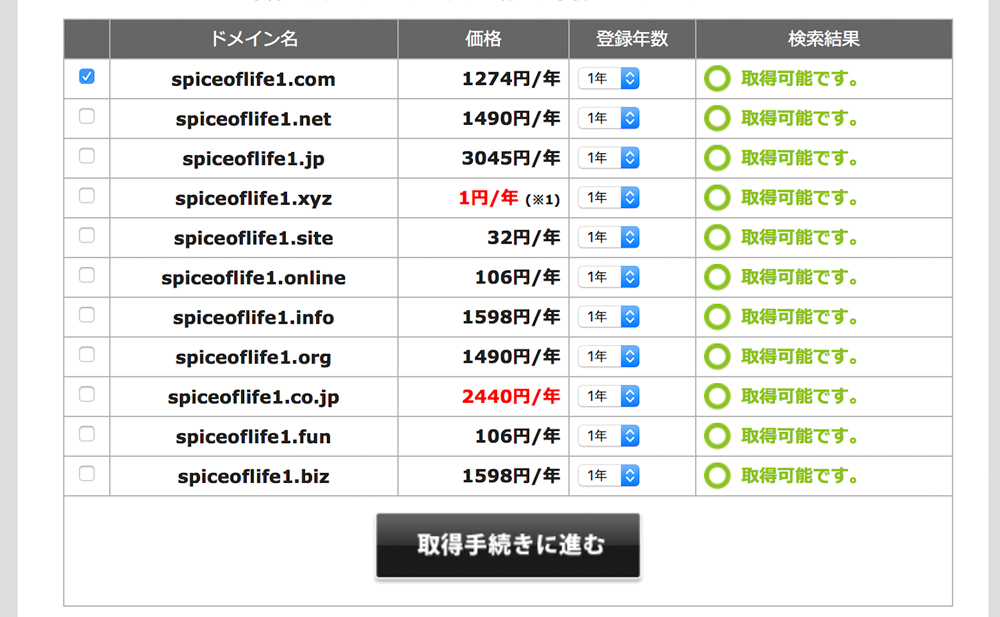
今回はまだいずれも登録されていないことがわかりました。
今回は無難なところで「.com」を選ぶことにしました。
下の「取得手続きに進む」ボタンをクリックします。
会員情報の登録画面になります。
レンタルサーバーをXSERVERと契約されている方は、すでに会員登録がされていて、会員情報入力せずに次の画面に移行する場合もあります。
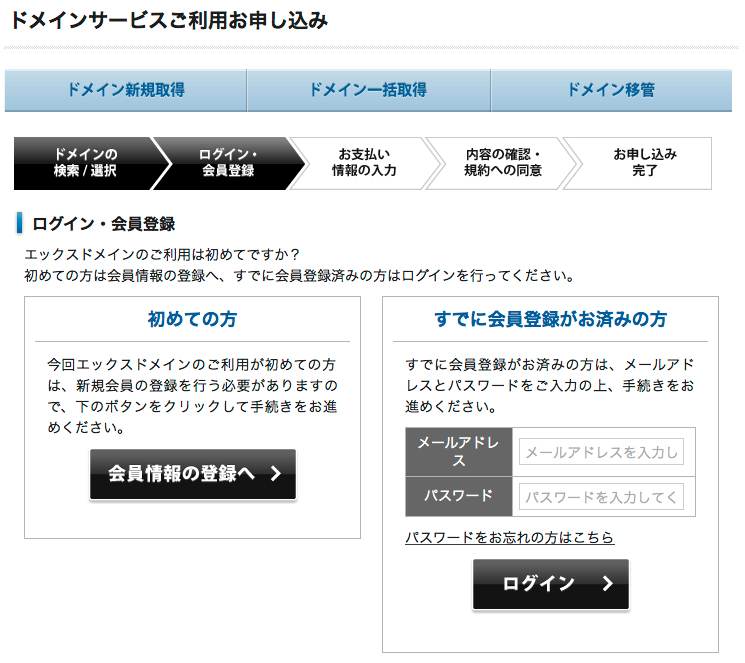
エックスサーバーと契約がなく、初めての方は「会員情報の登録へ」をクリックします。
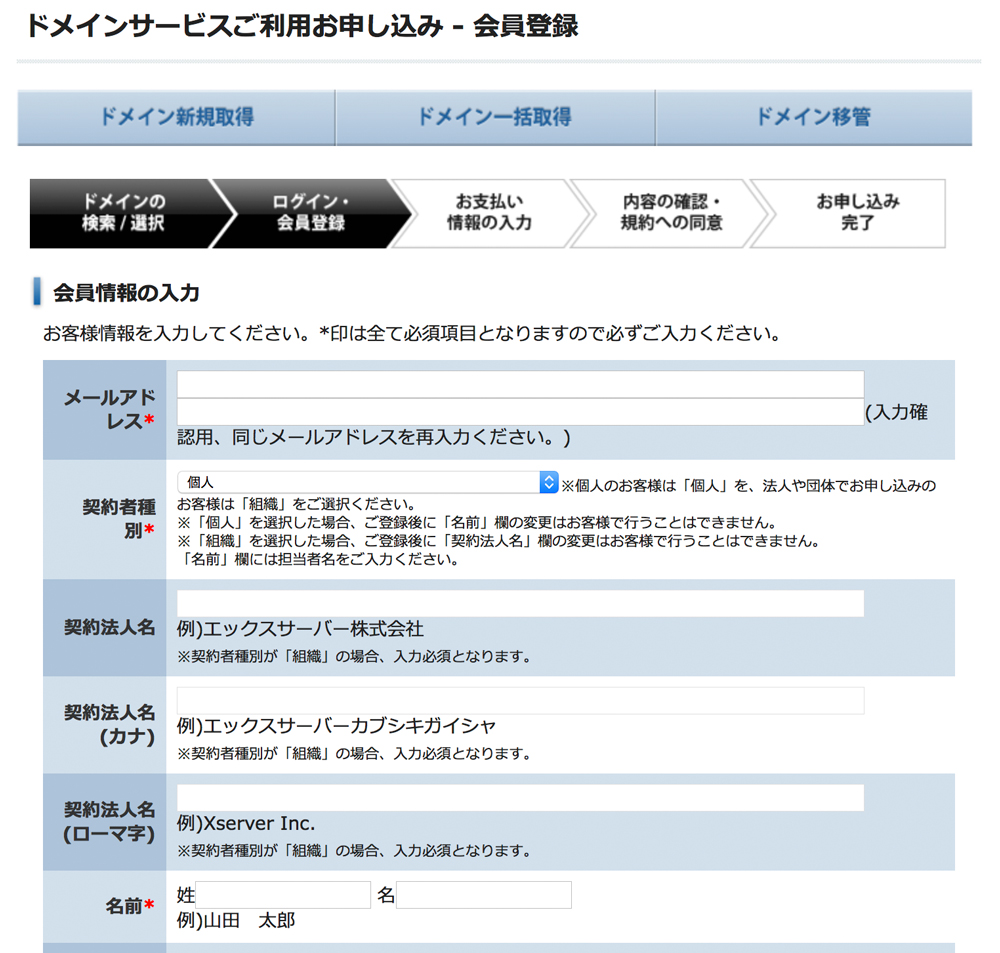
必要事項に入力していき、最下部の確認に進むボタンをクリック
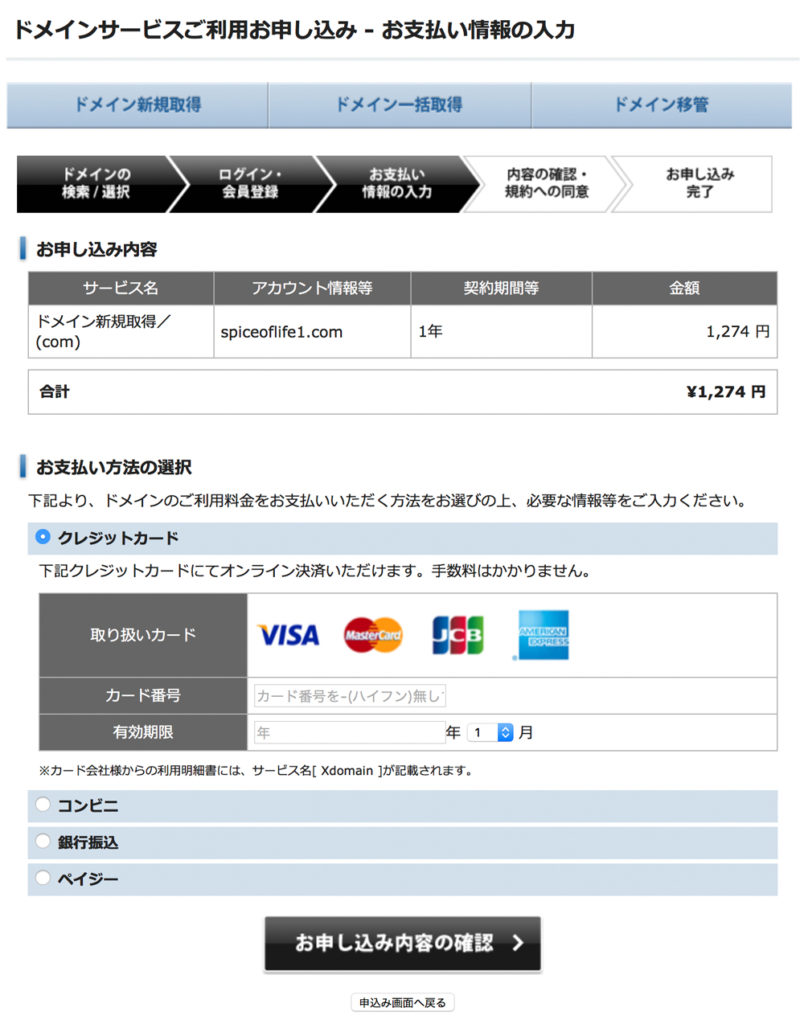
ドメイン名などの申し込み内容をもう一度よく確認して、支払い方法を選択します。
レンタルサーバー同様、こちらも更新を忘れると大変なので、自動更新がしやすいクレジットカード決済がおすすめです。
内容確認して、お申込み内容の確認ボタンをクリック。
最終確認画面になるので、大丈夫であれば確認ボタンをクリックします。
これで無事に独自ドメインを取得できました!

これでいよいよサイト作成を始められるんだね!

あともう少し…
大事なステップが残ってるんだよ。
ドメインのネームサーバー設定
ドメインはインターネット上の住所のようなものと書きました。
ドメインには人間が認識しやすい文字列、場合によっては日本語を使うこともできます。ただ、これらの文字列をコンピューターは直接識別しません。
インターネットにつながるサーバーやパソコンには、もともとコンピュータを識別するための番号である「IPアドレス」というものが割り振られています。
IPアドレスは、「157.7.107.244」のように数字をピリオドで区切ったもので、アクセスしたいサイト、サーバーごとに異なるIPアドレスが割り振られています。
ホームページを閲覧する際にも、ブラウザの検索窓にIPアドレスである数字を指定すると、そのまま該当サーバーにアクセスすることができます。
ですので、IPアドレスこそがインターネット上の本来の住所だといえます。
しかし、人間にとっては単なる数列であるIPアドレスを覚えておくのは大変で、実際利用する際にも現実的ではありませんよね。
人間にとって認識しやすい文字列で作成されたドメイン名でアクセスできるようにした方がより使いやすくなるはずです。
ドメイン名をIPアドレスに結びつけることができれば、ドメイン名でインターネット上のサイトに直接アクセスすることができることになります。
そこで、ドメイン名をインターネット上でIPアドレスに変換、コンピューターが認識できるものにして、サイト・サーバーの場所を認識できるようにするシステムが開発されました。
DNS(ドメインネームシステム)呼ばれるシステムで、インターネット上でドメイン名を管理・運用する役割を担っています。

ドメイン名をコンピューターがわかる言葉=IPアドレスに翻訳してるのか
この、ドメイン名をIPアドレスに変換する「名前解決」といわれる作業を行うサーバーは、ネームサーバー(DNSサーバー)と呼ばれています。
ドメイン名を取得しただけではすぐにサーバーの運用は行えないのです。
インターネット上でドメイン名を利用するには、DNSサーバーに「ドメイン名とIPアドレスを紐付る情報」を登録しなければいけません。
この時、ドメイン名とIPアドレスを紐付る情報を、どのDNSサーバーに登録するかを設定する必要があるのです。

ネームサーバー設定をしてはじめて、取得した独自ドメインを使えるようにできるんだね。
では、取得したドメインをXSERVERで使うための設定をしていきましょう。
Xdomainにログインすると、Info Panel画面になります。
右側の中央に「ドメイン」部分があります。
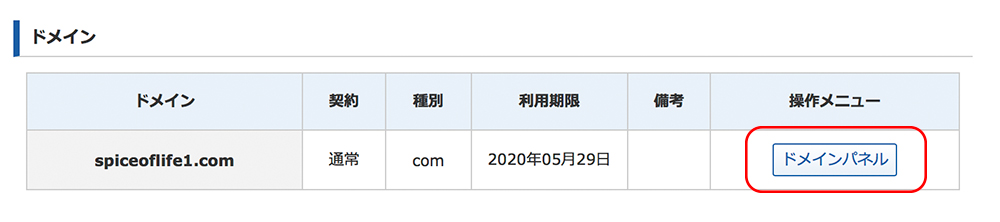
ドメインパネルボタンをクリックすると
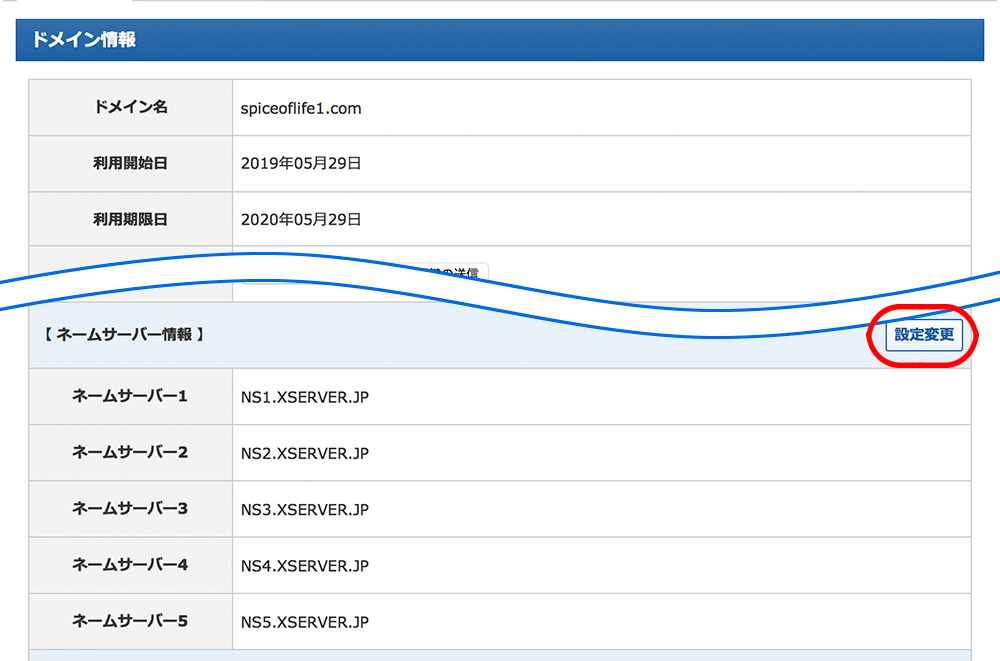
ドメインの各情報が一覧で出てきます。
中ほどの「ネームサーバー情報」をみてください。
こちらの設定をしていきます。設定変更をクリックして下さい。
※画面のイメージではすでにXSERVERに設定済みになっています。レンタルサーバーをXSERVERと契約し、続いてXdomainでドメイン取得された方は、会員登録と一緒にネームサーバーもすでに設定済みになっていると思います。
この場合は設定を変更する必要はありません。
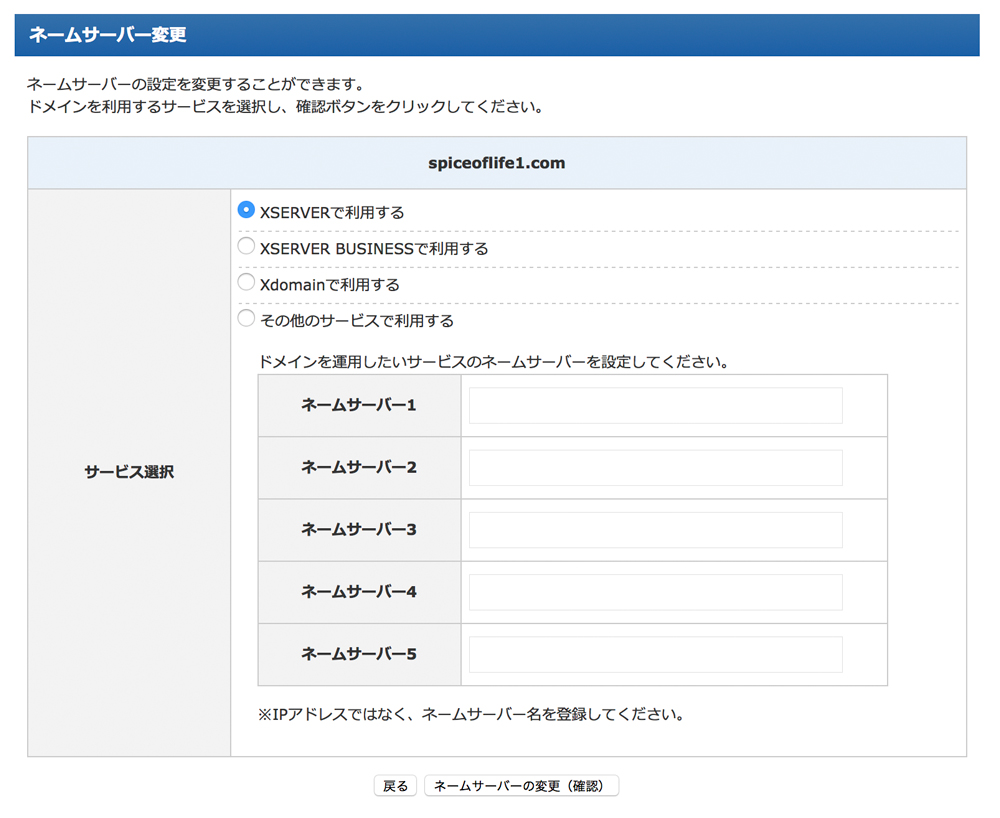
XSERVERで利用するにチェック、確認ボタンをクリックすると適切なネームサーバーに設定されます。
最後にもう1ステップ。
取得した独自ドメインを、今度はXSERVER側に登録します。
「XSERVERのサーバーパネル」にログインしましょう。
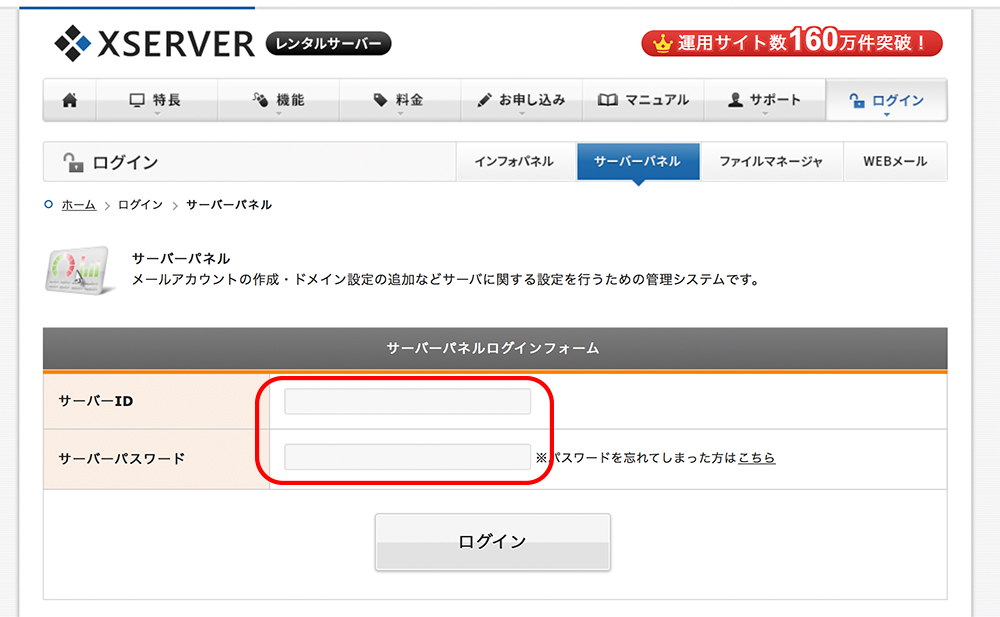
ログインパスワードはXSERVERに登録した際の自動返信メールに記載されています。インフォパネルのパスワードとは違うものになっていると思いますので間違えないように入力します。
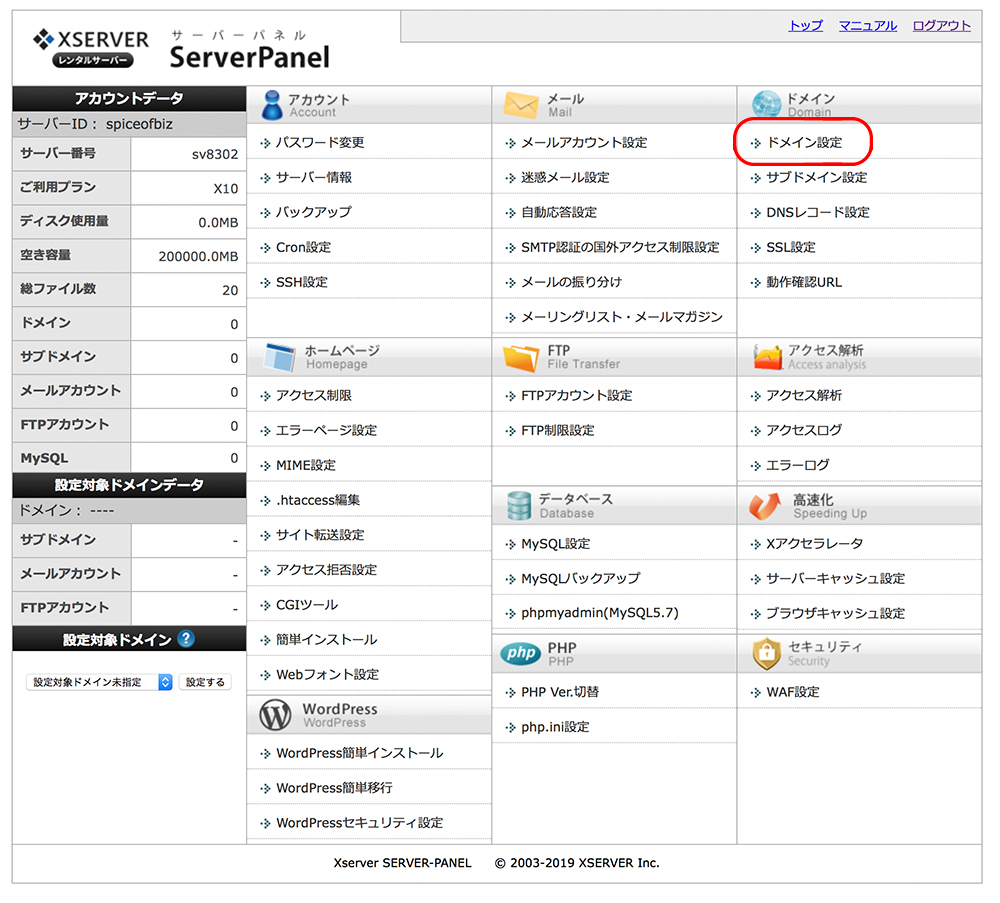
ログインできるとサーバーパネルが開きますので、右上のドメイン設定をクリックします。
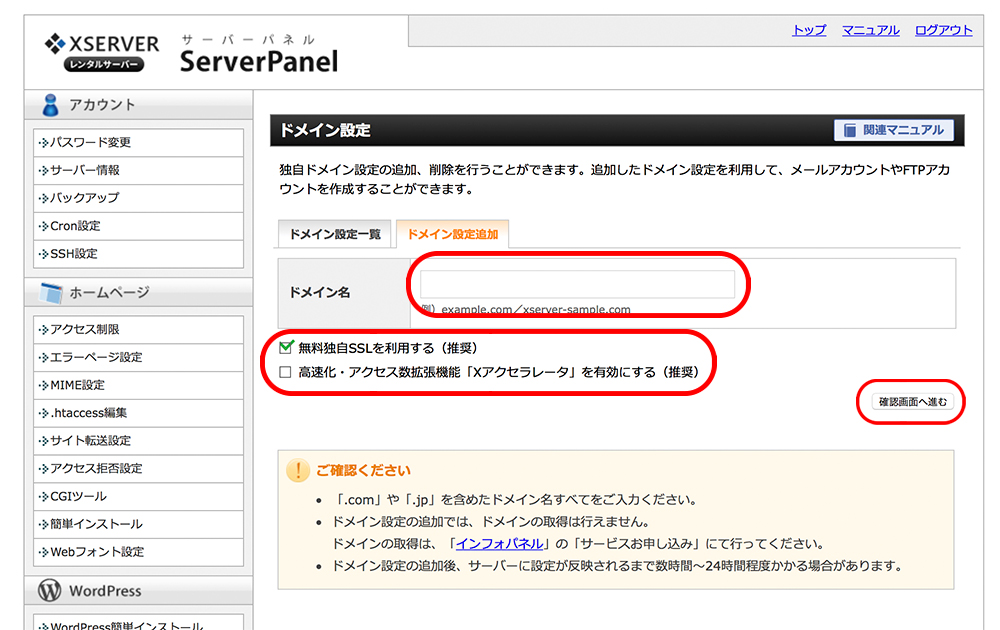
「ドメイン設定の追加」のタブを開くとドメイン登録画面が現れます。
「ドメイン名」に取得していた独自ドメインのURL(〇〇〇.comと末尾まで忘れずに)を入力しましょう。
「無料独自SSLを利用する」にはチェックを入れておきましょう。
送受信するデータを暗号化してセキュリティを高めるしくみで、グーグルも推奨してますし無料なので、利用した方が良いです。
その下の「高速化・アクセス数拡張機能「Xアクセラレータ」を有効にする」は推奨となっていますが、キャッシュが効いてデザインが反映されなかったり、崩れる原因となるので、チェックを外しておいた方が逆にサイト作りが楽だと思います。
あとは「確認画面へ進む」をクリックし、設定内容がオッケーならば「追加する」ボタンをクリックして完了です。

おおーっ これでついに僕独自のサイト運営が始められるんだね!

おめでとう!
次はいよいよワードプレスをインストールして、サイト作りを初めていこう。
さまざまなネットビジネスを経験し、いま一番おすすめできる方法はこれ




